Why exclude IPs?
- Data accuracy: By excluding certain IP addresses, such as those of your company or employees, you avoid counting internal visits, which can skew your statistics. This gives a better representation of the true activity of external visitors to your site.
- Privacy: If, for reasons of confidentiality, you don’t want to track the activity of certain IP addresses (such as those of specific partners or important customers), you can exclude them to guarantee their privacy.
- Avoid spam: Sometimes, specific IP addresses can generate referral spam. By excluding them, you protect your data from false traffic increases.
- Test optimization: If you’re running tests on your website, excluding your own IP address ensures that your actions are not taken into account in analytics data.
IP address exclusion in Google Analytics helps you maintain the integrity and accuracy of your data, which is essential for making informed decisions about your website.
1. Sign in to your Google Analytics account:
Go to Google Analytics and log in to your account.
2. Select the right property:
Once logged in, be sure to select the V4 property to which you wish to add the filter.
3. Access property parameters:
On the left-hand panel, click on “Settings”. This will open a menu where you can view your property settings.
4. Create a filter at the data resource level:
- In the “Data resource” section, click on “Data feed”.
- Select the data stream for which you wish to add the filter.
- Go to the “Filters” tab and click on “Add a filter”.
5. Configuring the filter:
- Give your filter a name, for example “IP Exclusion”.
- For filter type, choose “Predefined”.
- Configure parameters as follows:
- Select “Exclude” for action type.
- In the “Source selector” section, choose “IP address” as source.
- In the “Expression” section, enter the IP address you wish to exclude.
6. Save the filter:
Once you’ve finished configuring your filter, click the “Create” or “Save” button to save your changes.
7. Test the filter:
Visit your website from the IP address you’ve excluded and then check in Google Analytics to make sure the visit hasn’t been logged. Note that it may take some time before you see the effects of the filter.
AI NEWSLETTER
Stay on top of AI with our Newsletter
Every month, AI news and our latest articles, delivered straight to your inbox.
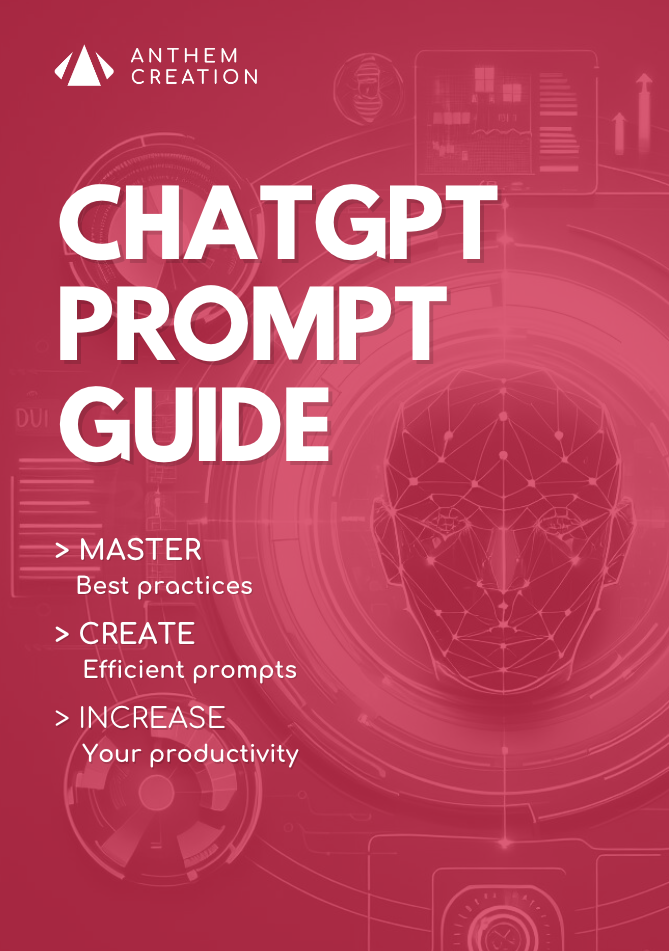
CHATGPT prompt guide (EDITION 2024)
Download our free PDF guide to crafting effective prompts with ChatGPT.
Designed for beginners, it provides you with the knowledge needed to structure your prompts and boost your productivity
With this ebook, you will:
✔ Master Best Practices
Understand how to structure your queries to get clear and precise answers.
✔ Create Effective Prompts
The rules for formulating your questions to receive the best possible responses.
✔ Boost Your Productivity
Simplify your daily tasks by leveraging ChatGPT’s features.
Similar posts
Warning: Undefined array key "settings" in /home/clients/eb0711d6c98c1705827ba5b7dfe89477/sites/anthemcreation.com/wp-content/plugins/bb-ultimate-addon/modules/uabb-woo-products/uabb-woo-products.php on line 158
Warning: Attempt to read property "type" on null in /home/clients/eb0711d6c98c1705827ba5b7dfe89477/sites/anthemcreation.com/wp-content/plugins/bb-ultimate-addon/modules/uabb-woo-products/uabb-woo-products.php on line 158
Sorry, we couldn't find any posts. Please try a different search.