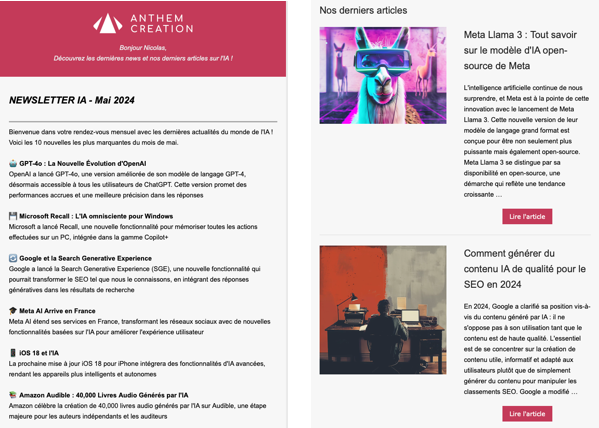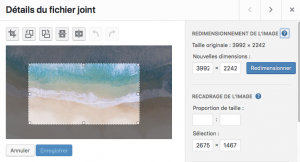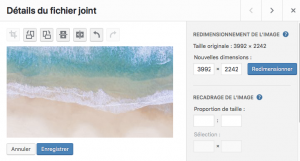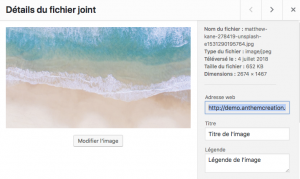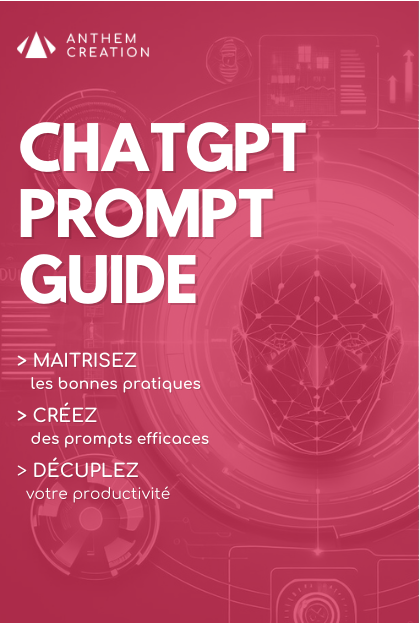Vous souhaitez prendre en main rapidement WordPress pour publier des articles et modifier votre site ? Prenez quelques minutes pour découvrir l’interface d’administration de WordPress. Découvrez les principales fonctionnalités d’édition et d’administration de la version 4.9.6.
Voici le plan de l’article. Cliquez sur la partie qui vous intéresse pour y accéder rapidement.
Naviguer dans l’administration
Naviguer dans l’administration de WordPress
Se connecter
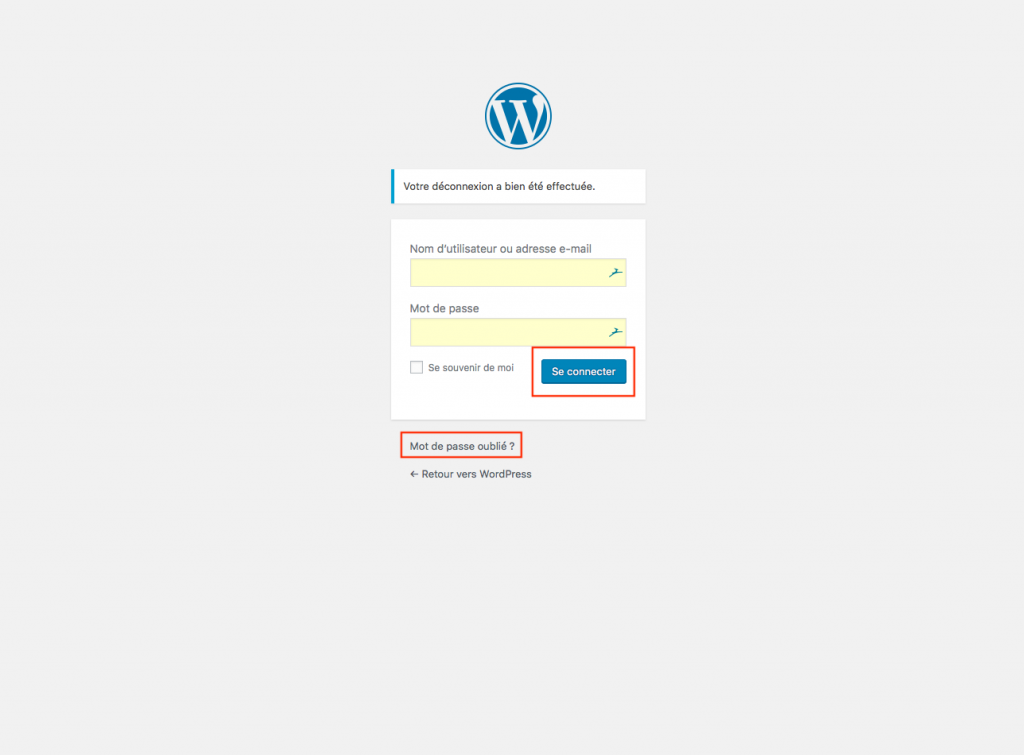
Pour vous connecter à l’administration de WordPress, entrez l’adresse de votre site et ajoutez « wp-admin » à la suite de l’url. (monsite.com/wp-admin) puis, renseignez votre login et mot de passe. Il est possible de récupérer ce dernier si vous l’avez oublié.
Une fois connecté vous êtes redirigé vers le tableau de bord (dashboard)
Le tableau de bord
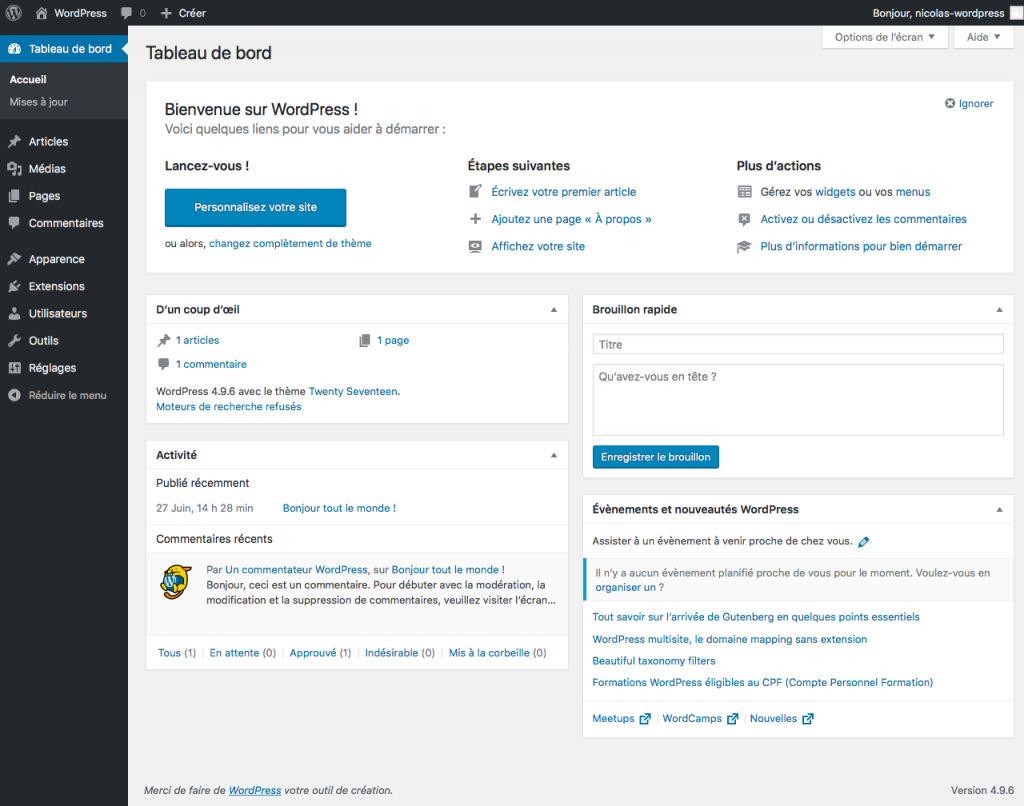
L’apparence du tableau de bord peut varier en fonction de votre thème et des plugins activés.
Si vous trouvez qu’il y a trop d’éléments, sachez qu’il est possible d’en cacher certains via le bouton « options de l’écran » (en haut à droite). De plus, il est possible de réorganiser les éléments de la page par glisser / déposer, comme vous le souhaitez.
La barre d’administration

La barre d’administration de WordPress est présente lorsque vous êtes connecté. Elle vous donne un accès rapide pour créer vos contenus, modifier votre profil et accéder aux commentaires.
Afin de basculer de la zone d’administration à la zone visiteur vous pouvez utiliser la barre d’administration en cliquant sur le nom de votre site. (A gauche de la barre)
Gérer son profil
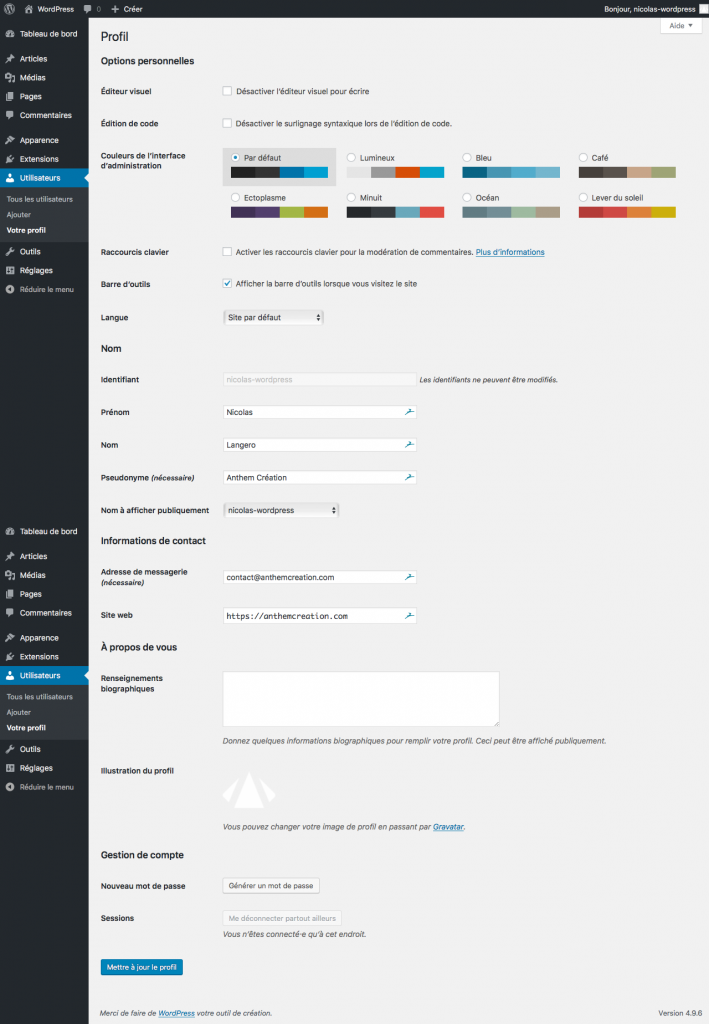
Cette page permet principalement de changer l’E-mail, votre mot de passe, ou de personnaliser le thème de l’administration. Vous pouvez également désactiver la barre d’administration si vous le souhaitez.
La gestion des contenus
Le principal intérêt de l’administration de WordPress est de vous aider à publier et gérer vos contenus.
Il y a deux types de contenu dans WordPress : les contenus « posts » et les contenus « pages ». Les posts sont par défaut des articles de blog, mais il est possible de créer des types de post personnalisés qui pourront correspondre à différents types de contenus, comme les réalisations d’un portfolio, des évènements ou les produits d’un catalogue.
La différence entre les pages et les posts se trouve dans leur temporalité. Les posts sont attachés à une date précise de publication, ils sont classés par catégories dans un ordre chronologique tandis que les pages ont un caractère permanent et peuvent être hiérarchisées en sous-pages.
Les articles
La page de listing
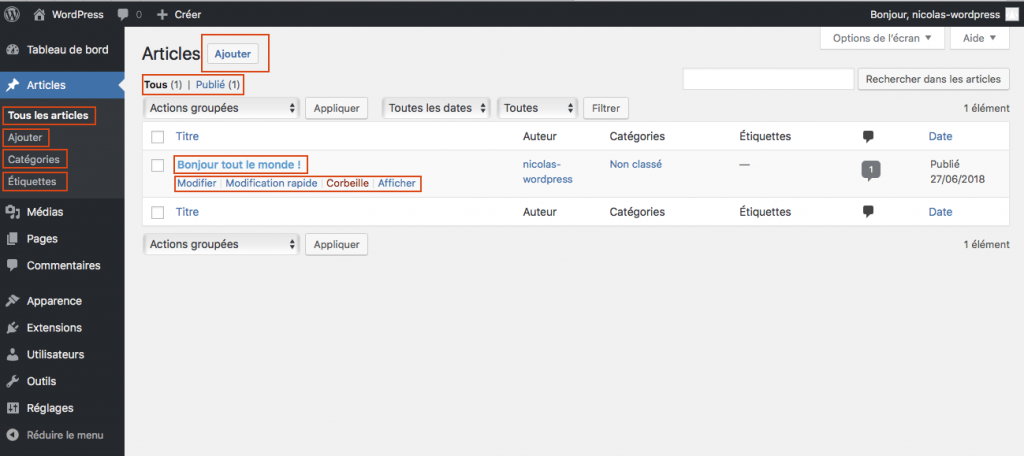
Cette page liste tous vos posts. Dans le listing vous retrouvez des liens sur chaque élément. Vous pouvez modifier, supprimer ou accéder au post. Ajouter un nouveau post en cliquant sur « ajouter » en haut de la page, ou « ajouter » dans le menu principal.
Le menu principal vous donne également accès aux listing des catégories ainsi qu’aux étiquettes (tags), de vos posts. Ces pages fonctionnent sur le même principe que les posts. Vous pouvez aussi créer rapidement des catégories et des tags depuis la page d’article.
La page de post
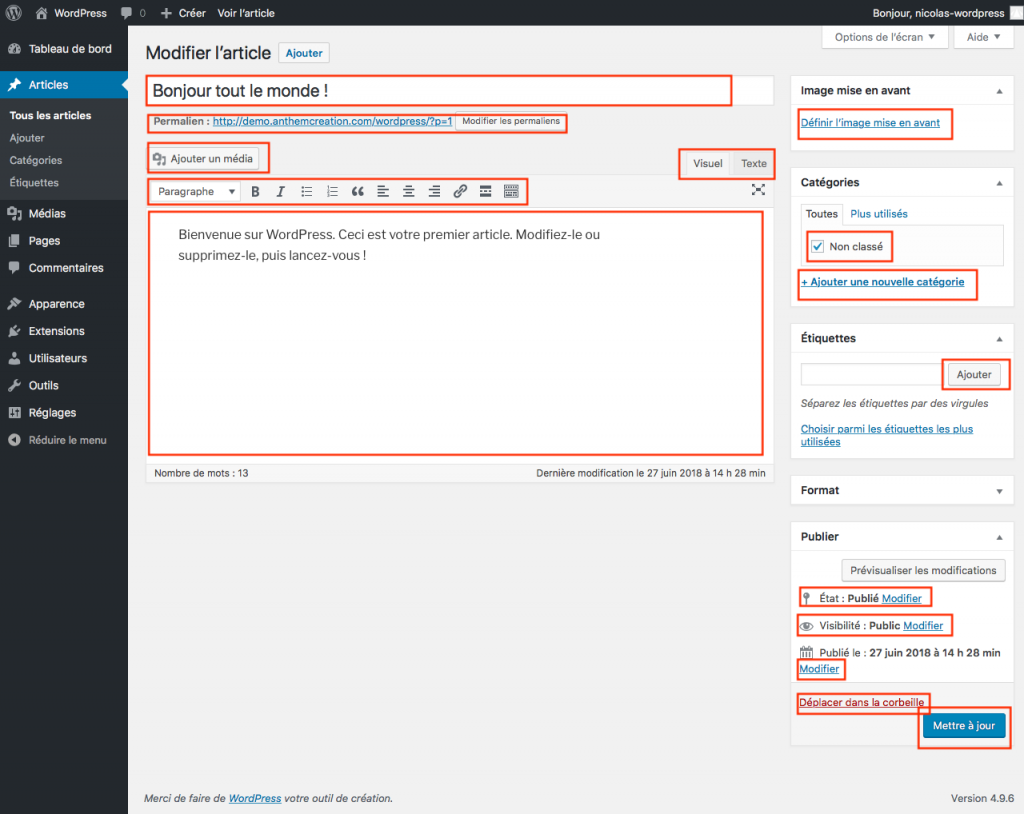
L’éditeur de texte
C’est ici que vous choisissez le titre et travaillez le contenu principal de l’article. Le permalien ou « permalink » est l’url de votre article ou page, vous pouvez le modifier afin qu’il réponde au mieux aux contraintes de SEO.
Si vous modifiez un permalien d’un contenu déjà publié, pensez à faire une redirection. (Lisez cet article pour créer une redirection dans WordPress)
L’éditeur de texte permet un formatage du contenu et l’ajout de médias. A cet effet, une barre d’outil permet de créer des liens, d’aligner le texte, de choisir la taille des titres ou encore d’ajouter des images.
A noter qu’il y a deux modes d’édition que l’on peut choisir en haut à droite du champ de saisie principal.
Il s’agit du mode visuel et du mode texte. Le mode visuel est un aperçu du rendu final. Le mode texte permet de formater le contenu manuellement de façon plus précise.
Très prochainement l’éditeur de texte évoluera avec l’éditeur Gutenberg, et permettra des mises en pages plus complexes pour les articles.
L’image à la une
L’image à la une représente votre article, la plupart des thèmes l’utilisent comme aperçu dans les listings de post et l’affichent en entête du post.
Les catégories
Cette boite permet de choisir une ou plusieurs catégories et d’en créer de nouvelles.
Les étiquettes (tags)
A l’instar des catégories, les étiquettes permettent de lier et regrouper des posts sur des pages de « tag ».
La publication
La boite « publier » regroupe les options pour gérer l’état et la visibilité des publications.
L’état du post peut être en brouillon, en attente de relecture ou publié. La visibilité détermine si le post est privé, accessible par mot de passe ou public. S’il est en privé il sera visible seulement par les administrateurs.
A noter : Selon votre thème vous trouverez des champs personnalisés supplémentaires. Par ailleurs, comme sur le tableau de bord, la page d’article vous permet de ré-organiser les blocs par glisser / déposer.
Les pages
Les pages fonctionnent comme les articles et présentent par défaut les mêmes options d’édition.
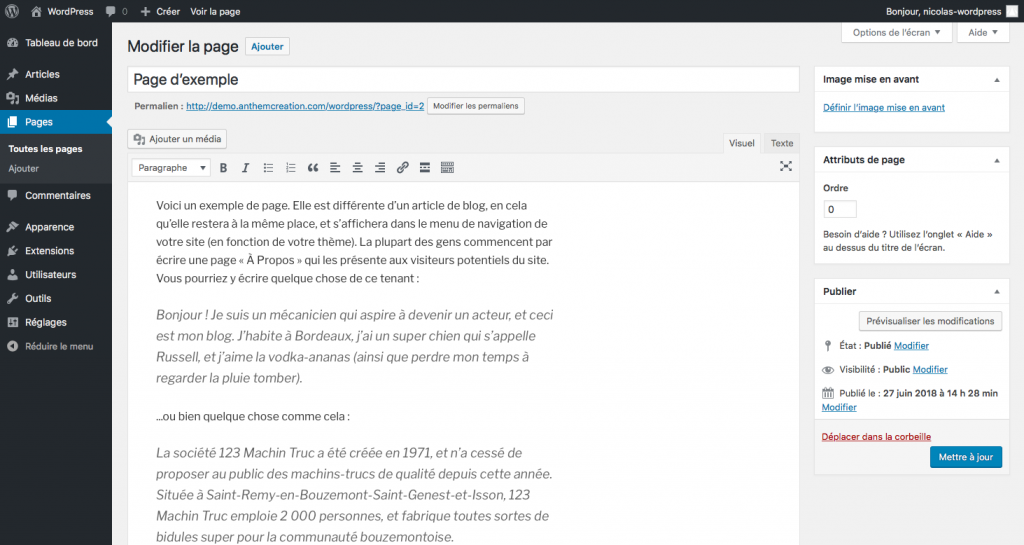
La bibliothèque de médias
Une de fonctionnalité incontournables de l’administration de WordPress est la bibliothèque, qui regroupe tous vos médias. Vous pouvez y accéder soit depuis le menu principal soit depuis l’éditeur de texte de l’article en cliquant sur « Ajouter un média ».
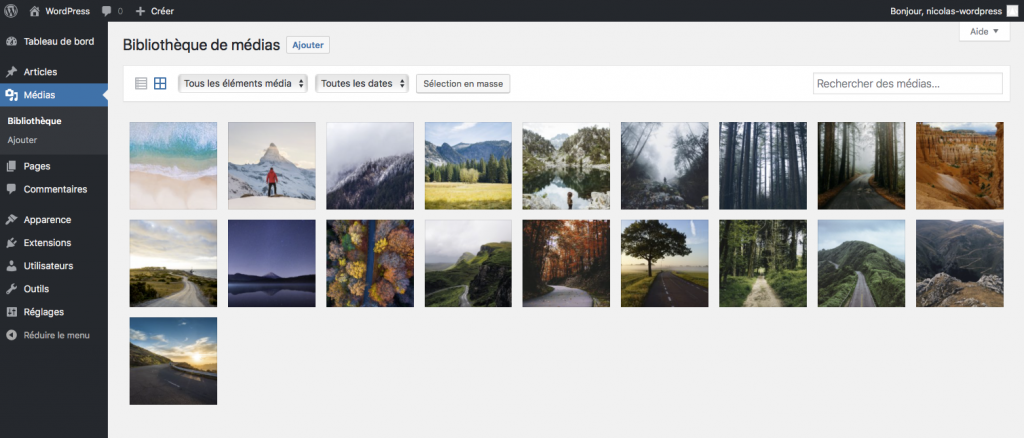
Une fois sélectionnés, vous pouvez optimiser vos fichiers en modifiant la taille et les meta données.
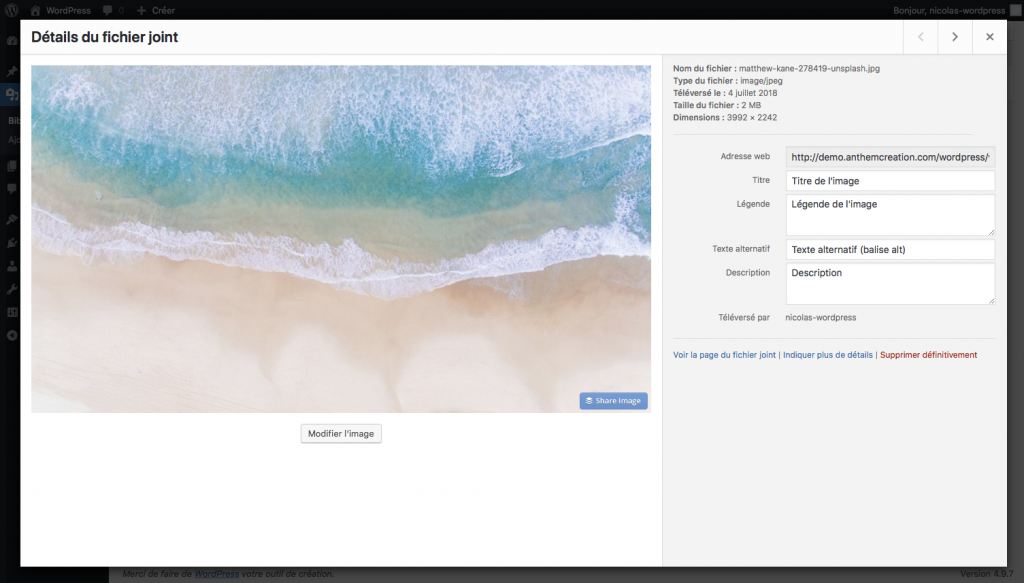
Vous pouvez rapidement recadrer une image depuis cette page. Pour ce faire, cliquez sur le bouton sous l’image « modifier l’image ». Votre image originale ne sera pas modifiée.
- Sélectionner la zone de l’image à recadrer (en cliquant directement dans l’image)
- Valider le recadrage en cliquant sur l’icone de recadrage (le premier à gauche)
- Cliquer sur enregistrer
Les fonctionnalités de la bibliothèque de médias sont assez simples, mais vous pouvez utiliser les extensions suivantes pour mieux organiser, catégoriser et trier les images :
- Enhanced Media Library
- Wp Real Media Library
- WP Media Folder
- Media File Renamer
Les commentaires
Tout comme les post, les pages les commentaires sont présentés sous forme de listing et proposent des liens pour les gérer. A noter que les commentaires peuvent être soumis à validation ou pré-approuvés.
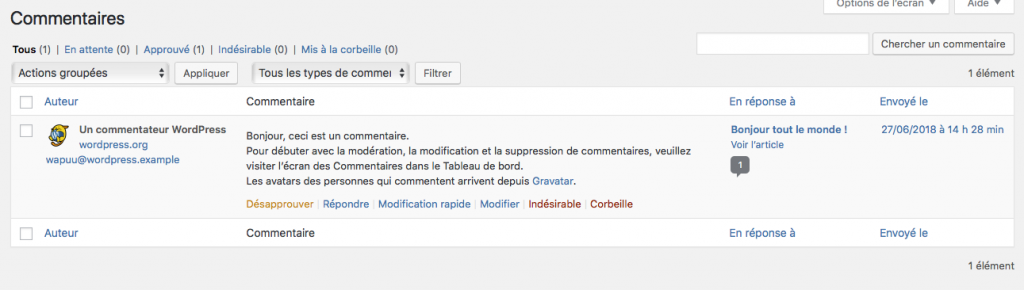
Apparence
Le menu apparence regroupe des réglages de votre thème ainsi que la gestion des menus.
Les thèmes
La page « Thèmes » permet d’installer de choisir un thème ou d’en installer un nouveau.
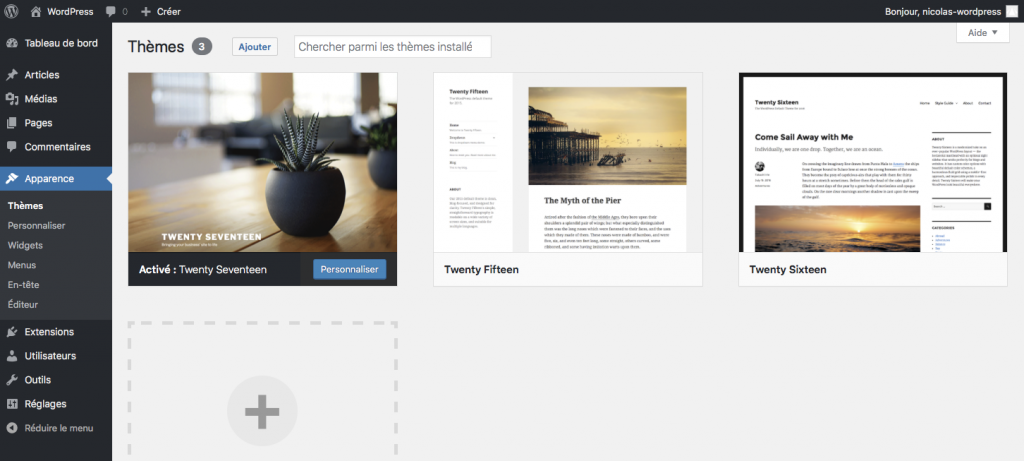
Personnaliser
La page « Personnaliser » va lancer le Customizer de WordPress. C’est un outil qui, selon votre thème, vous permettra de personnaliser de nombreux paramètres comme l’identité du site, les couleurs ou encore les typographies. Vous avez également accès à des fonctionnalités comme les menus, les widgets ou encore certains réglages de mise en page.
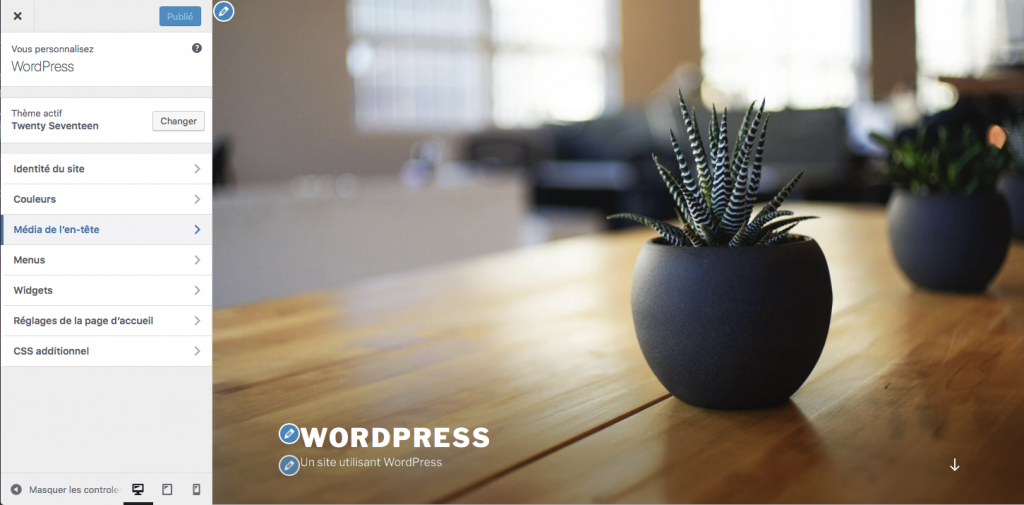
Les Widgets
Les Widgets sont des modules qui pourront être ajoutés à vos pages. Certains sont natifs à WordPress comme les widgets d’archives d’image ou d’articles, d’autres proviennent des extensions que vous aurez installé ou développé.
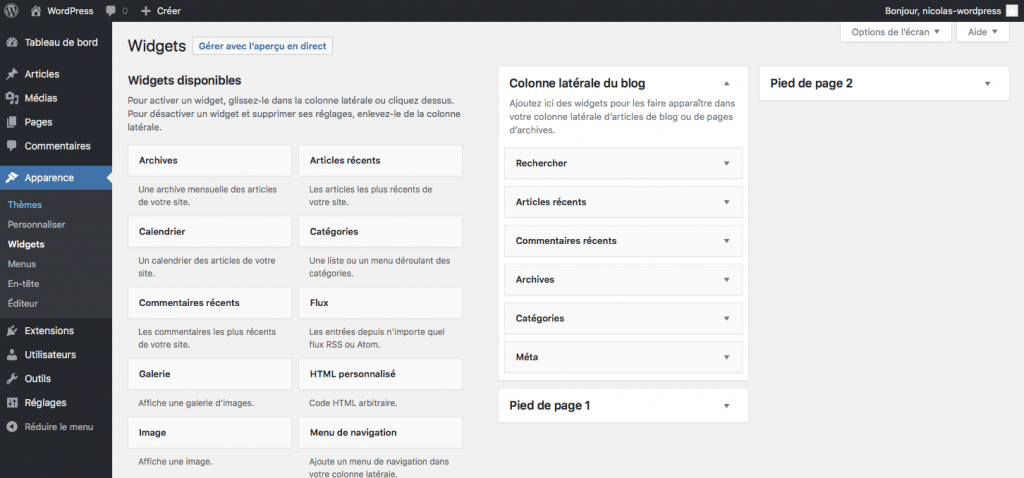
Les menus
Cette page permet de créer des menus et de les associer à des emplacements de votre thème. Pour créer un menu il suffit de choisir des éléments disponibles dans la colonne de gauche et de les ajouter au menu. Plusieurs types d’éléments sont disponibles : Les pages, les articles, les catégories et les liens personnalisés.
Vous pouvez ensuite ordonner et hiérarchiser le menu par simple glisser / déposer.

Extensions
La page extension permet de gérer les extensions installées. Vous pouvez activer, désactiver ou supprimer vos extensions.
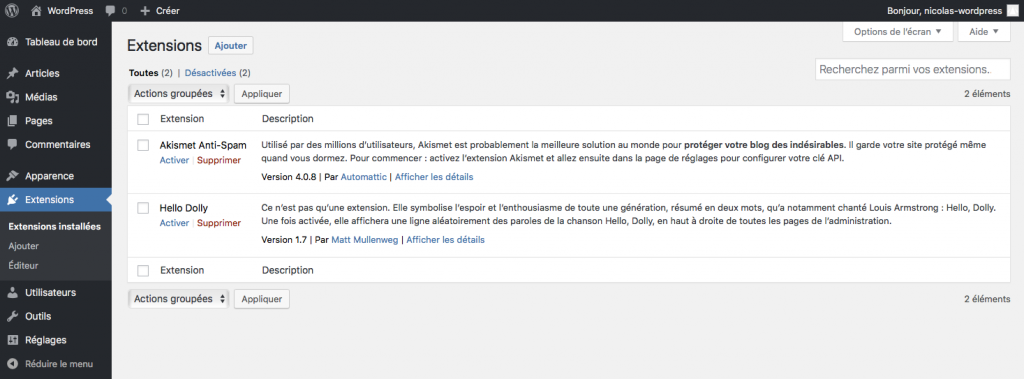
Lorsque vous souhaitez ajouter une extension, vous avez deux options : Utiliser l’outil de recherche du dépôt officiel WordPress ou bien uploader un fichier .zip contenant votre extension.
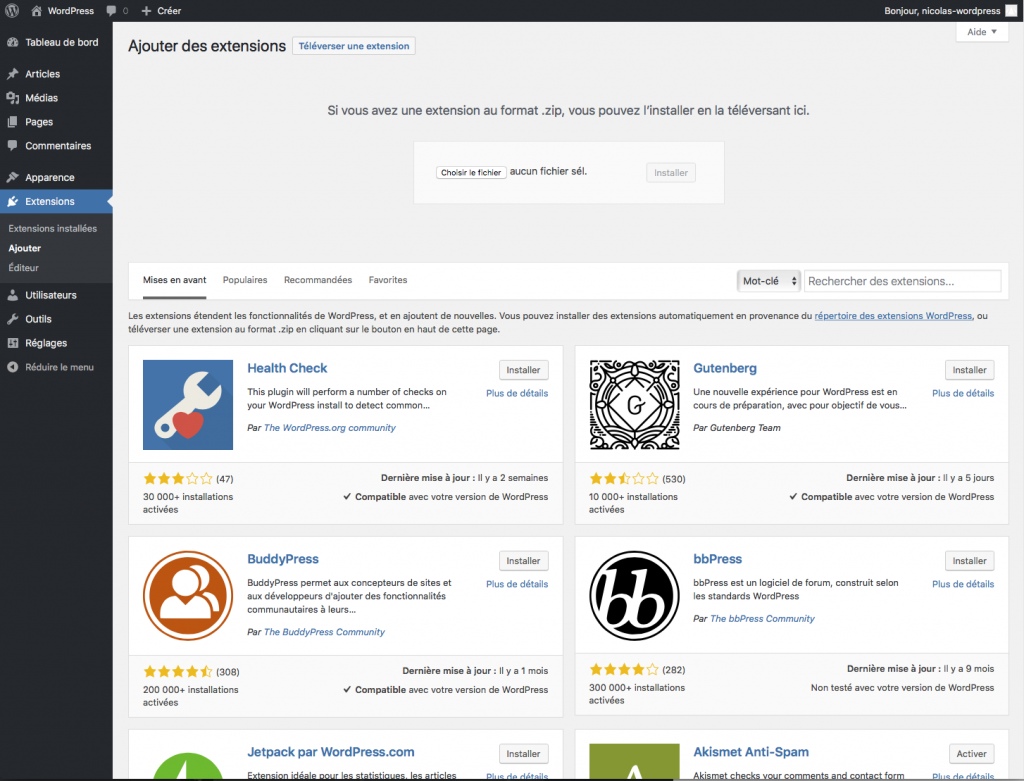
Utilisateurs
WordPress permet de gérer les utilisateurs avec des droits d’accès différents selon le type d’utilisation.
- Administrateur : L’administrateur a tous les droits pour gérer le contenu et les paramètres du site.
- Editeur : L’éditeur a tous les droits pour gérer le contenu. Il peut créer et modifier les pages, articles, et commentaires.
- Auteur : L’auteur a accès en lecture seule aux articles. Il peut créer et publier ses propres articles.
- Contributeur : Le contributeur peut créer et modifier des articles, mais ne peut pas publier.
- L’abonné : L’abonné peut laisser des commentaires et modifier son profil.
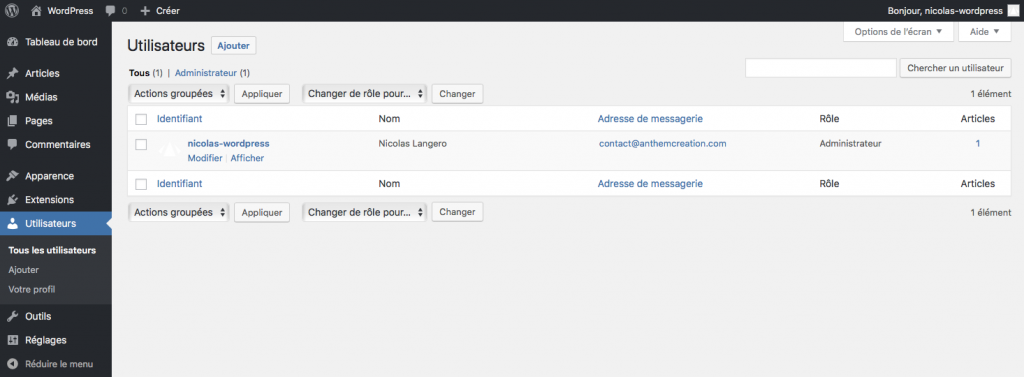
Si vous êtes administrateur vous pouvez ajouter un utilisateur simplement en renseignant un identifiant, un mail et un mot de passe. (Attention l’identifiant ne pourra pas être modifié une fois l’utilisateur créé.)
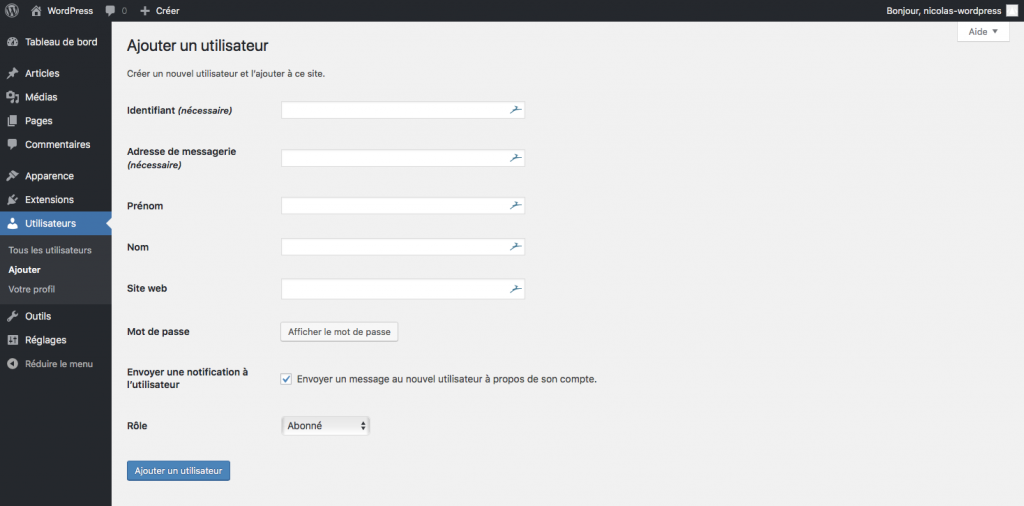
Si vous avez besoin de gérer plus finement vos utilisateurs et leurs droits d’accès, plusieurs extensions existent tels que User Role Editor ou Members
Outils
Par défaut, les fonctionnalités regroupées sur la page « outils » sont des utilitaires d’import et de convertion de WordPress mais vous retrouverez les fonctionnalités d’autres extensions.
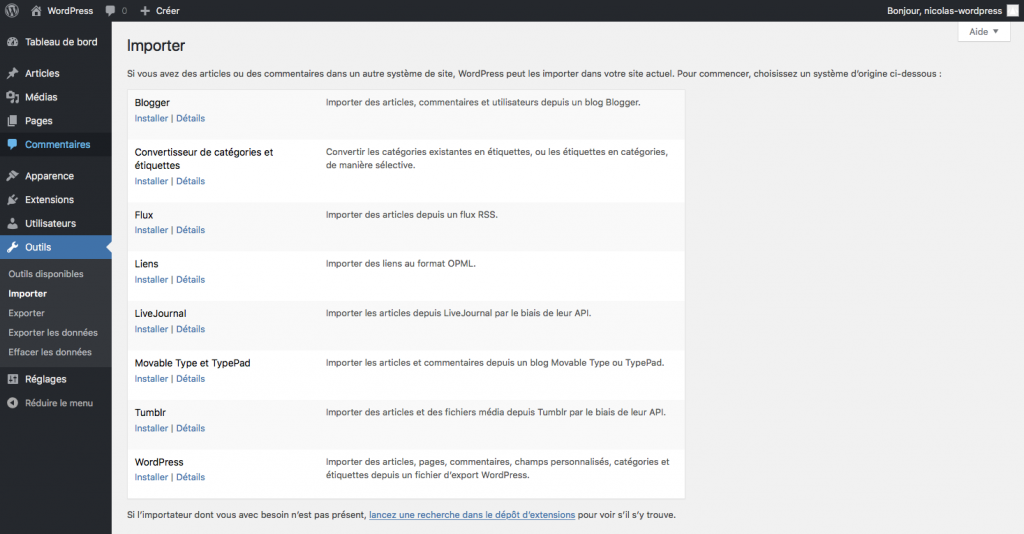
Réglages
La page de réglage regroupe les paramètres et options de WordPress comme le nom et le slogan du site, l’adresse d’administration de WordPress, et aussi les réglages de pemaliens de commentaires et de médias. Tout comme sur la page d’options, cette page regroupe également des réglages d’extensions tierces.
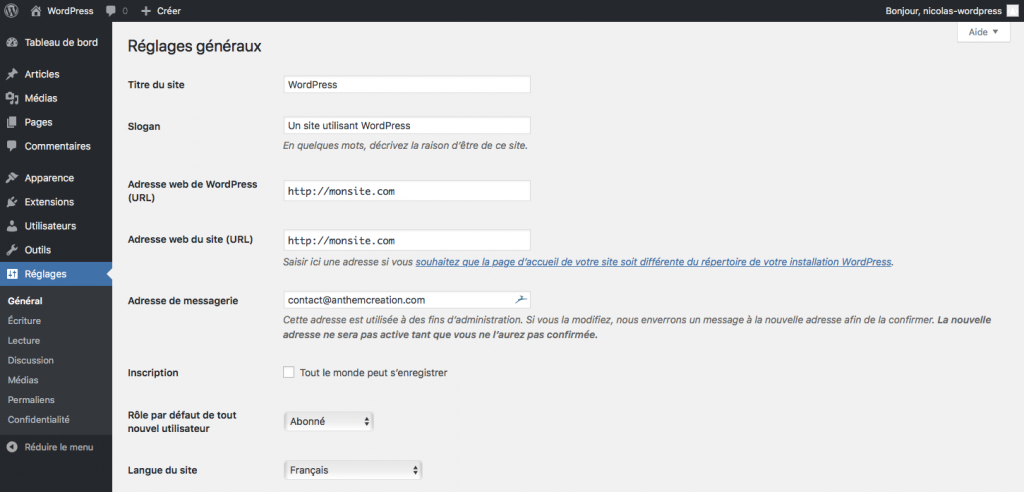
NEWSLETTER IA
Restez en veille sur l'IA avec notre Newsletter
Tous les mois, les news de l'IA et nos derniers articles, directement dans votre boite mail
AUDIT IA GRATUIT
Découvrez comment l'IA peut transformer votre business en 30 secondes
⚡ Résultats immédiats
???? Conseils personnalisés
???? 100% Gratuit
Autres articles à découvrir
Comment traduire votre site WordPress avec le plugin Polylang ?
Polylang est un plugin simple d’utilisation qui vous permettra de traduire un site WordPress facilement. Contrairement à d’autres solutions plus complexes comme WPML, Polylang va à l’essentiel et répond à …