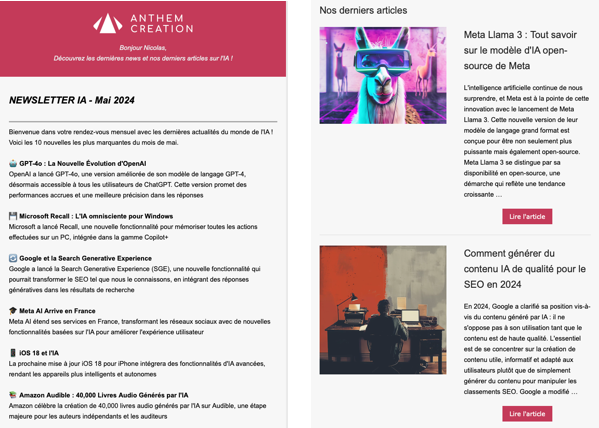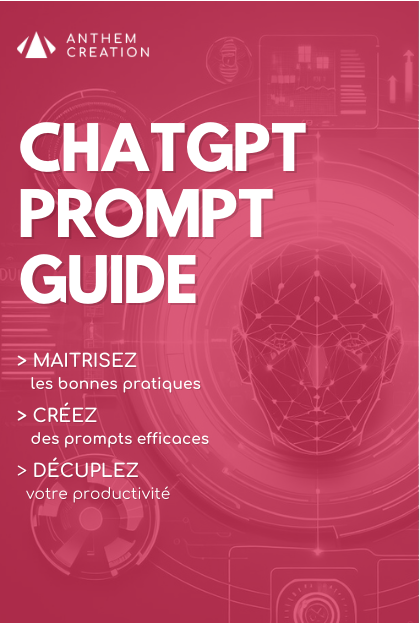Chez Anthem Création nous avons aidé des dizaines de personnes à migrer leur site WordPress avec succès.
Avec cette expérience, nous avons compilé une liste de bonnes pratiques et d’outils qui vous aideront à éviter les erreurs courantes.

Pourquoi la migration WordPress peut poser problème ?
Ah, la migration WordPress ! Un processus qui peut sembler simple en théorie, mais qui peut rapidement devenir un véritable casse-tête…
Vous vous demandez peut-être pourquoi votre image à la une a disparu ou pourquoi certains liens ne fonctionnent plus après la migration de votre site WordPress ?
Ne vous inquiétez pas, vous n’êtes pas seul !
Dans cet article, nous allons explorer les défis courants de la migration WordPress et vous fournir des solutions éprouvées pour les surmonter.
Migrer un site WordPress n’est pas sans risques
Vous pouvez rencontrer des problèmes de compatibilité avec les plugins, des erreurs dans le fichier .htaccess, ou même des problèmes de sécurité si les bonnes pratiques ne sont pas suivies.
Certains plugins peuvent ne pas être compatibles avec la nouvelle version de WordPress ou avec d’autres plugins. Si cela vous est possible, testez tous les plugins dans un environnement de développement avant la migration.
Vous pouvez utilisez le plugin Compatibility Checker qui est est un outil utile pour la migration WordPress. Il vérifie la compatibilité de vos plugins avec la version cible de WordPress, vous alertant sur d’éventuels problèmes avant la migration. Pour vérifier la compatibilité PHP vous pouvez utiliser PHP Compatibility Checker
Importance de la préparation
Une bonne préparation est cruciale pour minimiser les risques.
- Cela inclut des sauvegardes complètes du site et de la base de données
- Tests préliminaires dans un environnement de développement.
- Toujours effectuer des sauvegardes complètes du site et de la base de données.
Les backups
Un des plugins qu’on peut vous recommander c’est UpdraftPlus. C’est un plugin de sauvegarde et de restauration pour WordPress. Avant toute migration, il permet de créer des sauvegardes complètes de votre site, que vous pouvez facilement restaurer en cas de problème.
Effectuez des tests dans un environnement de développement pour vous assurer que tout fonctionne comme prévu. Utilisez un clone de votre site en direct pour effectuer des tests. Vous pouvez utiliser des plugins comme WP Staging pour cela.
Audit SEO pré-migration
Assurez-vous que votre site est optimisé pour le SEO avant la migration pour éviter toute chute dans les classements. Vous pouvez utiliser le plugin Yoast SEO pour controler la conformité de votre site pour le SEO. Lisez notre guide sur Yoast SEO pour en savoir plus.
Vérification des liens dans la base de données
L’un des problèmes les plus courants lors de la migration d’un site WordPress est la présence de liens brisés. Ces liens peuvent être des URL de pages, d’images ou même de fichiers téléchargeables.
Un lien brisé peut non seulement frustrer l’utilisateur, mais aussi affecter votre classement SEO. Google considère les liens brisés comme un signe de négligence du site.

Better Search Replace
Le plugin Better Search Replace peut automatiser ce processus. Installez le plugin puis allez dans « Outils » > « Better Search Replace », entrez l’ancienne URL et la nouvelle URL, puis lancez la recherche et le remplacement.
Méthode manuelle pour vérifier les liens
Vous pouvez utiliser la fonction de recherche dans phpMyAdmin pour identifier les anciennes URL dans la base de données. Si vous êtes à l’aise avec SQL, vous pouvez exécuter la requête suivante pour identifier les anciennes URL.
SET @ancienne_url = '<https://www.ancien-site.com>';
SET @nouvelle_url = '<https://www.nouveau-site.com>';
-- Mise à jour de wp_options
UPDATE wp_options
SET option_value = REPLACE(option_value, @ancienne_url, @nouvelle_url)
WHERE INSTR(option_value, @ancienne_url) > 0;
-- Mise à jour de wp_posts pour le champ guid
UPDATE wp_posts
SET guid = REPLACE(guid, @ancienne_url, @nouvelle_url)
WHERE INSTR(guid, @ancienne_url) > 0;
-- Mise à jour de wp_posts pour le champ post_content
UPDATE wp_posts
SET post_content = REPLACE(post_content, @ancienne_url, @nouvelle_url)
WHERE INSTR(post_content, @ancienne_url) > 0;
-- Mise à jour de wp_postmeta
UPDATE wp_postmeta
SET meta_value = REPLACE(meta_value, @ancienne_url, @nouvelle_url)
WHERE INSTR(meta_value, @ancienne_url) > 0;
Ce code SQL est un outil utile pour toute migration WordPress manuelle. Il automatise la mise à jour des URL dans les tables clés de la base de données, éliminant ainsi les erreurs et les problèmes de SEO potentiels.
En ciblant spécifiquement les lignes contenant l’ancienne URL, il maintient l’intégrité des données tout en prévenant les erreurs 404.
Toujours faire une sauvegarde avant d’exécuter une opération de recherche et de remplacement. Vérifiez les URL avec et sans « www », ainsi qu’avec « http » et « https ».
Vérification des permissions
Lors de la migration d’un site WordPress, il est crucial de vérifier les permissions des fichiers et des dossiers. Des permissions incorrectes peuvent entraîner des problèmes de sécurité, des erreurs 403 et même rendre votre site complètement inaccessible.
Pourquoi les permissions sont-elles importantes ?
Les permissions contrôlent qui peut lire, écrire et exécuter des fichiers sur votre serveur. Des permissions trop laxistes peuvent rendre votre site vulnérable aux attaques, tandis que des permissions trop restrictives peuvent empêcher votre site de fonctionner correctement.
Comment vérifier et ajuster les permissions ?
- Via FTP: Utilisez un client FTP comme FileZilla pour accéder aux fichiers de votre site. Faites un clic droit sur un fichier ou un dossier, puis choisissez « Permissions du fichier… » pour ajuster les permissions.
- Via SSH: Si vous avez accès SSH à votre serveur, vous pouvez utiliser les commandes chmod et chown pour ajuster les permissions.
Bonnes pratiques sur les permissions de fichiers
- Les dossiers devraient généralement avoir une permission de 755. Les fichiers devraient avoir une permission de 644.
- Ne donnez jamais une permission de 777, car cela permet à n’importe qui d’écrire et d’exécuter des fichiers, ce qui est une faille de sécurité majeure.
- Utilisez un plugin comme Solid Security qui offre une fonction pour vérifier et corriger les permissions de fichiers.
Lisez notre article sur les permissions de fichier WordPress pour en savoir plus
Vérifiez votre fichier .htaccess
Le fichier .htaccess est un fichier de configuration utilisé par le serveur web Apache. Il peut contrôler de nombreux aspects de votre site, y compris les redirections, la réécriture d’URL et les paramètres de sécurité.
Un fichier .htaccess mal configuré peut entraîner des erreurs 404, des problèmes de redirection et d’autres problèmes de site.
BEGIN WordPress
<IfModule mod_rewrite.c>
RewriteEngine On
RewriteBase /
RewriteRule ^index\\.php$ - [L]
RewriteCond %{REQUEST_FILENAME} !-f
RewriteCond %{REQUEST_FILENAME} !-d
RewriteRule . /index.php [L]
</IfModule>
END WordPress
Comment vérifier le fichier .htaccess ?
- Accès via FTP: Utilisez un client FTP pour accéder au fichier .htaccess qui se trouve généralement à la racine de votre site.
- Accès via le tableau de bord WordPress: Certains plugins comme WP File Manager vous permettent d’accéder et de modifier le fichier .htaccess directement depuis le tableau de bord WordPress.
Faites toujours une sauvegarde de votre fichier .htaccess actuel avant d’apporter des modifications. Testez toutes les modifications dans un environnement de développement avant de les appliquer sur le site en direct.
Le plugin Htaccess Editor peut être utile car il vous permet de modifier le fichier .htaccess directement depuis le tableau de bord WordPress, avec des fonctionnalités de sauvegarde et de restauration.
Utilisation du plugin Force Regenerate Thumbnails
Si vous rencontrez des problèmes avec vos images après une migration WordPress, l’extension Force Regenerate Thumbnails peut être une solution efficace.
Pourquoi utiliser Force Regenerate Thumbnails ?
- Régénération complète: Contrairement à d’autres plugins, cette extension régénère toutes les tailles d’image, même celles qui n’ont pas été modifiées.
- Optimisation des performances: En supprimant les anciennes tailles d’image inutilisées, vous pouvez également réduire la taille de votre bibliothèque de médias.
Comment ça fonctionne ?
- Scan des médias: L’extension scanne votre bibliothèque de médias pour identifier les images qui nécessitent une régénération.
- Régénération forcée: Elle recrée ensuite toutes les tailles d’image, même celles qui n’ont pas été modifiées.
Comment utiliser Force Regenerate Thumbnails ?
- Installation: Installez et activez l’extension depuis le répertoire de plugins WordPress. Accès: Allez dans « Outils » > « Force Regenerate Thumbnails » dans le tableau de bord WordPress.
- Lancement: Cliquez sur « Regenerate All Thumbnails » pour lancer le processus.
Comme toujours, faites une sauvegarde de votre bibliothèque de médias avant de lancer la régénération. Le processus peut être long si vous avez beaucoup d’images. Ne fermez pas la fenêtre du navigateur pendant la régénération.
Vérifiez le chemin d’upload
Après une migration, il est possible que le chemin d’upload de vos médias soit incorrect, ce qui peut entraîner des problèmes d’affichage des images et des fichiers sur votre site.
Un mauvais chemin d’upload peut rendre vos médias inaccessibles, ce qui peut affecter l’expérience utilisateur et le référencement de votre site.
Comment vérifier et corriger le chemin d’upload ?
Accès aux réglages: Allez dans « Réglages » > « Médias » dans le tableau de bord WordPress. Champ « Dossier de sauvegarde des fichiers »: Vérifiez que ce champ est correct. Par défaut, il devrait être « wp-content/uploads ».
Ne modifiez ce champ que si vous êtes sûr de ce que vous faites. Une mauvaise configuration peut rendre vos médias inaccessibles. Si vous avez modifié le chemin d’upload, assurez-vous de déplacer les fichiers médias existants vers le nouveau dossier.
Le plugin Media Library Folders vous permet de gérer facilement vos médias et peut être utile si vous avez changé le chemin d’upload. D’autres extensions pourront apporter plus de fonctionnalités, comme Folders par exemple
Désactivation temporaire des plugins et des thèmes
Lorsque vous migrez votre site WordPress, des conflits peuvent survenir entre les plugins et les thèmes, ce qui peut entraîner des erreurs ou des problèmes de fonctionnalité sur votre site.
Désactiver temporairement les plugins et passer à un thème par défaut peut vous aider à identifier rapidement la source d’un problème.
Comment des désactiver les plugins et thèmes ?
- Désactivation des plugins: Allez dans « Extensions » dans le tableau de bord WordPress et désactivez tous les plugins.
- Passage à un thème par défaut: Allez dans « Apparence » > « Thèmes » et activez un thème WordPress par défaut comme « Twenty Twenty-One ».
- Une fois que tout est désactivé, vérifiez si le problème persiste.
Si le problème est résolu, réactivez les plugins un par un et vérifiez à chaque étape si le problème réapparaît.
Faites ces tests dans un environnement de développement pour éviter d’affecter les utilisateurs en direct. Faites une sauvegarde complète de votre site avant de procéder à ces tests.

Réinitialisation des permaliens
La structure des permaliens peut être affectée lors d’une migration, ce qui peut entraîner des erreurs 404 ou des problèmes de redirection. Réinitialiser les permaliens est souvent une solution rapide et efficace.
Une structure de permaliens incorrecte peut affecter non seulement l’expérience utilisateur mais aussi le référencement de votre site.
Comment réinitialiser les permaliens ?
Accès aux réglages: Allez dans « Réglages » > « Permaliens » dans le tableau de bord WordPress. Réinitialisation: Cliquez simplement sur « Enregistrer les modifications » sans rien changer. Cela réinitialisera la structure des permaliens.
Si vous utilisez une structure de permaliens personnalisée, assurez-vous de la noter avant de réinitialiser. Testez quelques URLs après la réinitialisation pour vous assurer que tout fonctionne comme prévu.
Mise à jour du fichier wp-config.php
Le fichier wp-config.php est le cœur de la configuration de votre site WordPress. Il contient des informations cruciales comme les paramètres de la base de données, les clés de sécurité, et d’autres réglages avancés.
Un fichier wp-config.php mal configuré peut entraîner des erreurs de connexion à la base de données, des problèmes de sécurité, et d’autres dysfonctionnements sur votre site.
Comment vérifier et mettre à jour le fichier wp-config.php ?
Accès au fichier: Utilisez un client FTP comme Filezilla pour accéder au fichier wp-config.php qui se trouve généralement à la racine de votre site. Vérification des paramètres de la base de données: Assurez-vous que les paramètres de la base de données (nom de la base de données, utilisateur, mot de passe et hôte) sont corrects.
Faites toujours une sauvegarde de votre fichier wp-config.php actuel avant d’apporter des modifications. Ne partagez jamais les informations sensibles contenues dans ce fichier.
Gestion des extensions de cache
Les extensions de mise en cache peuvent créer des problèmes lors de la migration, notamment en conservant des versions obsolètes de votre site ou en interférant avec les nouvelles configurations.
Un cache mal configuré peut entraîner des erreurs, des problèmes de performance et une mauvaise expérience utilisateur.
Comment gérer les extensions de cache ?
Désactivation avant la migration: Avant de commencer la migration, désactivez toute extension de mise en cache. Réactivation et vidage du cache: Une fois la migration terminée, réactivez l’extension et videz le cache.
Vérifiez les réglages de votre extension de cache pour vous assurer qu’ils sont compatibles avec votre nouvel environnement d’hébergement. Testez votre site après avoir vidé le cache pour vous assurer que tout fonctionne correctement.
Extensions recommandées
- WPRocket : Meilleure extension de cache pour WordPress
- W3 Total Cache: Offre une grande variété d’options de mise en cache.
- WP Super Cache: Plus simple à configurer et très efficace pour les sites plus petits.
En conclusion
Que vous optiez pour une approche manuelle ou que vous utilisiez des plugins pour faciliter le processus, l’important est de planifier soigneusement et de suivre les meilleures pratiques. N’oubliez pas, chaque site est unique, donc prenez le temps de tester et de vérifier à chaque étape.
Si vous avez des questions supplémentaires ou si vous rencontrez des problèmes spécifiques, n’hésitez pas à les poser dans la section des commentaires ci-dessous. Votre expérience pourrait également aider d’autres personnes dans la même situation.
FAQ
NEWSLETTER IA
Restez en veille sur l'IA avec notre Newsletter
Tous les mois, les news de l'IA et nos derniers articles, directement dans votre boite mail
AUDIT IA GRATUIT
Découvrez comment l'IA peut transformer votre business en 30 secondes
⚡ Résultats immédiats
🎯 Conseils personnalisés
💰 100% Gratuit
Autres articles à découvrir
5 fonctions WordPress indispensables pour personnaliser son thème
Ajouter des tailles d’image supplémentaires dans WordPress WordPress vous permet d’ajouter des tailles d’image supplémentaires que vous pouvez utiliser dans vos thèmes. Vous pouvez le faire en utilisant la fonction …
Sécurisez votre site WordPress avec les permissions de fichiers
La gestion des permissions de fichiers sur WordPress est un élément fondamental pour assurer la sécurité et le bon fonctionnement de votre site web. Dans le cadre de WordPress, ces …
Créer un Site en 2023 : Les Plateformes Incontournables et l’Impact de l’IA
Vous êtes prêt à créer votre site web vitrine, mais vous hésitez ? WordPress vous semble trop complexe ou coûteux ? Vous n’êtes pas seul ! En 2023, les alternatives …