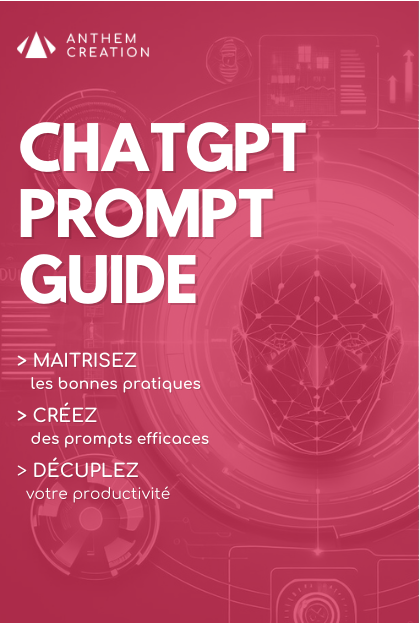La clé pour résoudre rapidement et efficacement ces problèmes réside dans la capacité à les identifier correctement. Comprendre la nature du problème de connexion – qu’il s’agisse d’un problème d’identifiant, d’une erreur de serveur, ou d’un souci lié à la base de données – est essentiel pour trouver la bonne solution.
Dans cet article, nous allons explorer les problèmes de connexion les plus courants rencontrés par les utilisateurs de WordPress, en détaillant leurs causes possibles et, surtout, en fournissant des solutions étape par étape pour les résoudre.

Erreurs de Connexion au Site WordPress (Frontend)
Comprendre les Erreurs HTTP
Les erreurs HTTP sont des messages standardisés que les navigateurs web affichent lorsqu’il y a un problème d’accès à un site. Ces erreurs peuvent fournir des indices cruciaux sur la nature des problèmes de connexion à WordPress.
Erreur 500 dans WordPress
Qu’est-ce que l’Erreur 500 ?
L’erreur 500, ou Internal Server Error, est l’un des problèmes les plus frustrants pour les utilisateurs de WordPress. C’est un message d’erreur générique du serveur indiquant que quelque chose a mal tourné sur le site web, mais sans spécifier précisément le problème.
Causes Courantes de l’Erreur 500
- Problèmes de Plugin ou de Thème : Un plugin ou un thème incompatible ou défectueux peut provoquer cette erreur.
- Limites de Ressources Serveur : Si votre site atteint la limite des ressources disponibles (comme la mémoire PHP), cela peut entraîner une erreur 500.
- Fichier .htaccess Corrompu : Un fichier .htaccess endommagé ou mal configuré dans le répertoire racine de votre WordPress peut causer cette erreur.
Étapes pour Résoudre l’Erreur 500
- Désactiver les Plugins et Thèmes :
- Accédez à votre site via FTP.
- Renommez le dossier des plugins (par exemple, en ‘plugins_deactivated’).
- Si l’erreur persiste, essayez de faire de même avec le dossier des thèmes.
- Si l’erreur se résout après cette étape, réactivez les plugins et les thèmes un par un pour identifier le coupable.
- Augmenter la Limite de Mémoire PHP :
- Modifiez le fichier
wp-config.phpen ajoutant la lignedefine('WP_MEMORY_LIMIT', '64M');. - Si cela ne résout pas le problème, contactez votre hébergeur pour augmenter la limite de mémoire.
- Modifiez le fichier
- Vérifier et Réparer le Fichier .htaccess :
- Accédez à votre site via FTP et localisez le fichier
.htaccess. - Renommez le fichier (par exemple, en ‘.htaccess_old’) et vérifiez si l’erreur 500 disparaît.
- Si cela résout le problème, créez un nouveau fichier
.htaccessen vous rendant dans votre tableau de bord WordPress, allez à ‘Paramètres’ > ‘Permaliens’ et cliquez sur ‘Enregistrer les modifications’ pour réinitialiser votre.htaccess.
- Accédez à votre site via FTP et localisez le fichier
- Vérifier les Logs du Serveur :
- Consultez les logs d’erreur de votre serveur pour des indices spécifiques sur la cause de l’erreur.
- Si vous n’êtes pas sûr de la manière d’accéder ou d’interpréter ces logs, contactez votre hébergeur pour obtenir de l’aide.
Erreur 503 dans WordPress
Qu’est-ce que l’Erreur 503 ?
L’erreur 503, également connue sous le nom de “Service Unavailable”, est un message d’erreur indiquant que le serveur web est temporairement incapable de traiter la requête. Cela peut être dû à une surcharge du serveur ou à une maintenance en cours.
Causes Courantes de l’Erreur 503
- Surcharge du Serveur : Trop de requêtes simultanées sur le serveur peuvent provoquer cette erreur.
- Maintenance Serveur : Si le serveur est en cours de maintenance, il peut retourner une erreur 503.
- Problèmes de Plugin ou de Thème : Comme pour l’erreur 500, un plugin ou un thème défectueux peut causer une erreur 503.
- Problèmes liés à l’Hébergement Web : Certaines configurations d’hébergement web peuvent être insuffisantes pour gérer le trafic de votre site.
Étapes pour Résoudre l’Erreur 503
- Vérifier l’État du Serveur et la Maintenance :
- Contactez votre fournisseur d’hébergement pour savoir si le serveur est en maintenance ou s’il y a des problèmes connus.
- Vérifiez les annonces de votre hébergeur pour les mises à jour sur l’état du serveur.
- Désactiver les Plugins et Thèmes :
- Accédez à votre site via FTP.
- Renommez le dossier des plugins et des thèmes pour les désactiver.
- Réactivez-les un par un pour trouver le plugin ou le thème qui cause le problème.
- Augmenter les Ressources du Serveur :
- Si l’erreur est due à une surcharge du serveur, envisagez d’augmenter les ressources de votre plan d’hébergement.
- Consultez votre fournisseur d’hébergement pour des options d’augmentation des ressources ou de mise à niveau du plan.
- Optimisation du Site :
- Réduisez le poids des pages et le nombre de requêtes HTTP.
- Utilisez des systèmes de mise en cache pour améliorer les performances du site.
Erreur 403 dans WordPress
Qu’est-ce que l’Erreur 403 ?
L’erreur 403, aussi connue sous le nom de “Forbidden”, est un message d’erreur indiquant que l’accès à la ressource demandée sur le serveur est refusé. Cela signifie que le serveur a compris la requête, mais refuse de l’autoriser.
Causes Courantes de l’Erreur 403
- Problèmes de Permission de Fichier ou de Dossier : Des permissions incorrectes sur les fichiers ou dossiers de WordPress peuvent empêcher l’accès.
- Configuration Sécurité du Serveur : Des règles de sécurité strictes ou mal configurées sur le serveur peuvent bloquer l’accès.
- Problèmes avec les Plugins de Sécurité : Certains plugins de sécurité peuvent être trop restrictifs, bloquant l’accès légitime.
Étapes pour Résoudre l’Erreur 403
- Vérifier les Permissions des Fichiers et des Dossiers :
- Assurez-vous que les permissions des dossiers sont réglées sur 755 et celles des fichiers sur 644.
- Utilisez un client FTP pour vérifier et modifier les permissions si nécessaire.
- Examiner les Configurations de Sécurité du Serveur :
- Consultez les règles de sécurité de votre serveur et de votre fichier
.htaccess. - Si vous n’êtes pas sûr des modifications à apporter, contactez votre hébergeur pour obtenir de l’aide.
- Consultez les règles de sécurité de votre serveur et de votre fichier
- Désactiver les Plugins de Sécurité Temporairement :
- Si vous utilisez des plugins de sécurité, désactivez-les temporairement pour voir si cela résout le problème.
- Vous pouvez le faire via FTP en renommant le dossier du plugin.
- Vérifier les Règles de Pare-feu :
- Assurez-vous que les paramètres de votre pare-feu ne bloquent pas l’accès à votre site WordPress.
- Vérifiez si votre adresse IP a été bloquée par erreur et, si c’est le cas, ajoutez-la à la liste blanche.
Erreur 404 dans WordPress
Qu’est-ce que l’Erreur 404 ?
L’erreur 404, ou “Not Found”, est un message d’erreur indiquant que le serveur n’a pas trouvé la ressource demandée. Dans le contexte de WordPress, cela signifie généralement qu’un lien pointe vers une page qui n’existe pas sur le site.
Causes Courantes de l’Erreur 404
- Problèmes de Permaliens : Une configuration incorrecte des permaliens peut entraîner des erreurs 404 sur vos posts et pages.
- Liens Cassés : Des liens vers des contenus qui ont été supprimés ou déplacés peuvent causer des erreurs 404.
- Problèmes de Synchronisation du Serveur : Parfois, des problèmes sur le serveur peuvent entraîner des erreurs 404, même si les liens et les permaliens sont corrects.
Étapes pour Résoudre l’Erreur 404
- Réinitialiser les Permaliens :
- Dans votre tableau de bord WordPress, allez à ‘Paramètres’ > ‘Permaliens’.
- Sélectionnez simplement l’option permalien désirée (ou laissez celle par défaut) et cliquez sur ‘Enregistrer les modifications’.
- Cela mettra à jour les règles de réécriture et peut résoudre les erreurs 404 liées aux permaliens.
- Vérifier et Corriger les Liens Cassés :
- Utilisez des outils en ligne ou des plugins WordPress pour détecter et réparer les liens cassés sur votre site.
- Assurez-vous que tous les liens internes pointent vers des pages ou des posts existants.
- Synchroniser ou Redémarrer le Serveur :
- Si vous avez accès à votre serveur, un redémarrage peut parfois résoudre des problèmes inexpliqués de synchronisation.
- Contactez votre hébergeur si vous suspectez un problème de serveur.
- Créer une Page d’Erreur 404 Personnalisée :
- Bien que cela ne résolve pas l’erreur 404, avoir une page 404 personnalisée peut améliorer l’expérience utilisateur.
- Utilisez des outils ou des plugins WordPress pour créer une page 404 attrayante et utile.
Erreur 401 dans WordPress
Qu’est-ce que l’Erreur 401 ?
L’erreur 401, également connue sous le nom de “Unauthorized”, est un message d’erreur qui apparaît lorsqu’un utilisateur essaie d’accéder à une ressource qui nécessite une authentification valide, mais où les informations d’identification fournies ne sont pas reconnues ou sont absentes.
Causes Courantes de l’Erreur 401
- Problèmes d’Authentification : L’utilisateur n’a pas fourni les bonnes informations d’identification pour accéder à la ressource.
- Configuration du Serveur : Des paramètres de sécurité sur le serveur peuvent exiger une authentification pour accéder à certaines ressources.
- Problèmes de Plugin ou de Thème : Certains plugins ou thèmes peuvent interférer avec le processus d’authentification.
Étapes pour Résoudre l’Erreur 401
- Vérifier les Informations d’Identification :
- Assurez-vous que vous entrez correctement les informations d’identification, en particulier si vous accédez à une zone protégée de votre site.
- Si vous avez mis en place une authentification supplémentaire (comme une protection par mot de passe au niveau du serveur), vérifiez que ces informations sont correctes.
- Examiner la Configuration du Serveur :
- Vérifiez les fichiers de configuration du serveur (comme
.htaccess) pour toute règle qui pourrait exiger une authentification. - Contactez votre hébergeur si vous suspectez que les paramètres du serveur sont à l’origine de l’erreur.
- Vérifiez les fichiers de configuration du serveur (comme
- Tester les Plugins et Thèmes :
- Désactivez temporairement les plugins, en particulier ceux liés à la sécurité, pour voir si cela résout le problème.
- Testez avec un thème par défaut de WordPress pour déterminer si le problème est lié au thème actuel.
- Vérifier les Logs d’Erreur :
- Consultez les logs d’erreur de votre site et de votre serveur pour des indices supplémentaires sur la cause de l’erreur 401.
- Les logs peuvent fournir des informations sur les tentatives de connexion échouées ou d’autres problèmes relatifs à l’authentification.
Erreur 408 dans WordPress
Qu’est-ce que l’Erreur 408 ?
L’erreur 408, ou “Request Timeout”, se produit lorsque le serveur expire en attendant la requête du client. Cela signifie essentiellement que le serveur était prêt à recevoir la requête, mais n’a pas reçu de réponse du client (le navigateur de l’utilisateur) dans le délai imparti.
Causes Courantes de l’Erreur 408
- Problèmes de Connexion Internet : Une connexion Internet lente ou instable peut empêcher votre requête d’atteindre le serveur à temps.
- Surcharge du Serveur : Si le serveur est surchargé, il peut ne pas être capable de traiter toutes les requêtes à temps, entraînant des erreurs 408.
- Problèmes de Configuration du Serveur : Des configurations incorrectes sur le serveur peuvent réduire les délais d’attente des requêtes.
Étapes pour Résoudre l’Erreur 408
- Vérifier la Connexion Internet :
- Assurez-vous que votre connexion Internet fonctionne correctement. Testez la vitesse de votre connexion pour vous assurer qu’elle est stable et rapide.
- Essayez de recharger la page ou d’accéder à votre site depuis un autre réseau pour voir si le problème persiste.
- Contrôler la Charge du Serveur :
- Vérifiez l’utilisation des ressources de votre serveur pour voir s’il est surchargé.
- Si vous gérez votre propre serveur, envisagez d’augmenter les ressources ou de réduire la charge en désactivant les plugins gourmands en ressources.
- Examiner la Configuration du Serveur :
- Vérifiez les paramètres de configuration du serveur, en particulier ceux liés aux délais d’attente de la requête.
- Consultez votre hébergeur ou un professionnel si vous n’êtes pas sûr de la façon de procéder.
- Optimiser les Performances du Site :
- Optimisez votre site WordPress pour des performances plus rapides. Cela inclut la mise en cache, la réduction de la taille des images et la minimisation des scripts.
- Utilisez des outils comme Google PageSpeed Insights pour identifier les domaines à améliorer.
Visitez cette page pour connaitre tous les codes d’erreur http : https://developer.mozilla.org/en-US/docs/Web/HTTP/Status
Résoudre les Problèmes de Lenteur du Backoffice WordPress
Si vous constatez que votre backoffice WordPress est particulièrement lent, cela peut être dû à plusieurs facteurs.
Un backoffice lent non seulement diminue votre productivité, mais peut aussi indiquer des problèmes plus profonds affectant la santé globale de votre site.
Optimisation de la Base de Données dans WordPress
Une base de données bien optimisée est essentielle pour assurer la rapidité et l’efficacité de votre site WordPress. Au fil du temps, la base de données peut s’encombrer de données inutiles, ce qui peut ralentir votre site.
Conseils pour l’Optimisation de la Base de Données
- Nettoyer Régulièrement :
- Supprimez les révisions de posts, les brouillons automatiques et les commentaires spam ou non approuvés.
- Nettoyez régulièrement les tables de votre base de données pour vous débarrasser des données inutiles.
- Optimiser après Suppression de Plugins :
- Lorsque vous désinstallez des plugins, assurez-vous de supprimer également leurs tables et données associées dans la base de données.
- Réduire les Révisions de Posts :
- Limitez le nombre de révisions de posts enregistrées pour réduire la taille de la base de données. Vous pouvez le faire en ajoutant
define('WP_POST_REVISIONS', 5);dans votre fichierwp-config.php.
- Limitez le nombre de révisions de posts enregistrées pour réduire la taille de la base de données. Vous pouvez le faire en ajoutant
- Planifier des Optimisations Régulières :
- Mettez en place des routines régulières pour vérifier et optimiser votre base de données.
Extensions WordPress pour l’Optimisation de la Base de Données
- WP-Optimize :
- Cette extension nettoie et optimise votre base de données. Elle supprime les données inutiles et peut également compresser vos images pour améliorer les performances du site.
- WP-DBManager :
- Permet de gérer votre base de données directement depuis le tableau de bord WordPress. Il offre des options pour optimiser, réparer, sauvegarder et restaurer la base de données.
- WP-Sweep :
- Un outil simple pour nettoyer les révisions de posts, les commentaires supprimés, les données transitoires et plus encore. Il est efficace pour réduire la surcharge de la base de données.
- Advanced Database Cleaner :
- Une extension plus avancée qui vous permet de nettoyer et d’optimiser votre base de données. Elle offre des options pour supprimer les tables orphelines et les options inutilisées.
Problèmes de Plugins et de Thèmes
Des plugins ou des thèmes mal codés ou trop gourmands en ressources peuvent causer un ralentissement.
Problèmes de performance : Certains plugins et thèmes mal optimisés peuvent ralentir considérablement votre site web. Cela peut affecter l’expérience utilisateur et le classement de votre site dans les moteurs de recherche.
Incompatibilité entre plugins et thèmes : L’une des principales sources de problèmes est l’incompatibilité entre les plugins et les thèmes. Parfois, un plugin peut entrer en conflit avec le code d’un thème, ce qui peut provoquer des erreurs, des dysfonctionnements ou des problèmes d’affichage.
Mises à jour incompatibles : Les mises à jour fréquentes de WordPress, des plugins et des thèmes peuvent causer des problèmes si elles ne sont pas effectuées correctement. Une mise à jour mal gérée peut casser la compatibilité avec d’autres composants de votre site web.
Plugins obsolètes ou non pris en charge : L’utilisation de plugins obsolètes ou qui ne sont plus pris en charge par leurs développeurs peut entraîner des failles de sécurité, des bogues et des problèmes de performance. Il est important de maintenir tous vos plugins à jour.
Quelques points à vérifier pour créer le meilleur environnement de plugins
- Évaluation des plugins : Commencez par évaluer les plugins que vous avez installés sur votre site. Identifiez ceux qui sont essentiels à la fonctionnalité de votre site et ceux qui pourraient être superflus. Moins de plugins signifie généralement de meilleures performances.
- Mises à jour : Assurez-vous que tous les plugins que vous utilisez sont à jour. Les développeurs publient souvent des mises à jour pour améliorer la performance et corriger les problèmes de sécurité.
- Plugins de performance : Utilisez des plugins de performance dédiés tels que “WP Super Cache” ou “W3 Total Cache”. Ces plugins permettent de mettre en cache le contenu de votre site, ce qui réduit la charge sur le serveur et accélère le temps de chargement des pages.
- Optimisation des images : Les images non optimisées sont l’une des principales causes de ralentissement d’un site. Utilisez des plugins d’optimisation d’image comme “Smush” pour compresser et redimensionner automatiquement vos images.
- Suppression des scripts inutiles : Certains plugins ajoutent des scripts JavaScript et CSS qui ne sont pas nécessaires. Utilisez des outils de diagnostic de performance pour identifier les scripts inutiles et envisagez de les désactiver ou de les supprimer.
- Utilisation de CDN (Content Delivery Network) : Un CDN peut distribuer le contenu de votre site à partir de serveurs situés dans le monde entier, réduisant ainsi la latence et améliorant la vitesse de chargement. Certains plugins de CDN sont disponibles pour WordPress.
- Réduction des requêtes HTTP : Limitez le nombre de requêtes HTTP sur votre site en combinant et en minimisant les fichiers JavaScript et CSS lorsque cela est possible. Les plugins comme “Autoptimize” peuvent vous aider à automatiser ce processus.
Découvrez notre sélection de plugins WordPress : 10 modules WordPress incontournables pour créer un site web professionnel
Un hébergement pas assez performant
- Choisir un hébergement de qualité : Choisissez un hébergeur web de qualité qui offre des ressources suffisantes pour votre site. Un hébergement partagé peut être économique, mais il peut également entraîner des problèmes de performance. Envisagez de passer à un hébergement VPS ou dédié si nécessaire.
- Surveillance et ajustements : Utilisez des outils de surveillance de la performance pour suivre la vitesse de votre site. Si vous constatez des problèmes persistants, effectuez des ajustements, tels que la désactivation de plugins problématiques ou la révision de votre infrastructure d’hébergement.
- Vérifiez la configuration de votre serveur pour vous assurer qu’il dispose de suffisamment de ressources (CPU, mémoire, etc.).
- Envisagez une mise à niveau de votre plan d’hébergement ou un passage à un serveur dédié si nécessaire.
Découvrez notre article sur l’hébergeur WPEngine : WPEngine : l’excellence en matière d’hébergement WordPress
Erreurs de Connexion à la Base de Données WordPress
Une erreur de connexion à la base de données peut rendre votre site WordPress complètement inaccessible. Cela peut être dû à plusieurs raisons, allant de problèmes de configuration à des problèmes de serveur.
1. Informations de Connexion Incorrectes
Si votre fichier wp-config.php contient des informations de connexion incorrectes pour la base de données, WordPress ne pourra pas y accéder.
Vérifiez et corrigez les informations de connexion dans wp-config.php, notamment le nom de la base de données, le nom d’utilisateur, le mot de passe et l’adresse du serveur.
2. Serveur de Base de Données Indisponible
Des problèmes avec votre serveur de base de données peuvent entraîner une déconnexion.
- Contactez votre hébergeur pour vérifier l’état du serveur de base de données.
- Vérifiez si votre site reçoit plus de trafic que ce que votre plan d’hébergement peut gérer.
3. Base de Données Corrompue
Une base de données peut devenir corrompue en raison de problèmes de serveur, de mauvaises mises à jour ou de plugins défectueux.
Utilisez des outils comme phpMyAdmin pour réparer la base de données. Si vous avez une sauvegarde récente, envisagez de restaurer votre base de données à partir de celle-ci.
4. Limite de Ressources du Serveur Atteinte
Atteindre la limite des ressources de votre serveur peut empêcher l’accès à la base de données.
- Augmentez les limites de ressources de votre serveur via votre hébergeur.
- Optimisez votre site pour une meilleure utilisation des ressources.
Erreur de Mot de Passe ou d’Identifiant
L’un des problèmes les plus courants auxquels les utilisateurs de WordPress sont confrontés est l’erreur d’identifiant ou de mot de passe.
Cette situation se présente généralement lorsque vous essayez de vous connecter à votre tableau de bord WordPress et que vous êtes accueilli par le message frustrant : “Identifiant ou mot de passe incorrect”.
Bien que cela puisse sembler un petit obstacle, il peut rapidement devenir une source de stress, surtout si vous avez besoin d’accéder rapidement à votre site pour des mises à jour ou des corrections importantes.
Plusieurs facteurs peuvent être à l’origine de ce problème :
- Oubli de Mot de Passe : La raison la plus évidente est que vous avez peut-être oublié votre mot de passe ou que vous utilisez le mauvais mot de passe.
- Changement de Mot de Passe Non Mémorisé : Si vous avez récemment changé votre mot de passe et que vous ne vous en souvenez pas, cela peut conduire à des tentatives de connexion infructueuses.
- Fautes de Frappe : Parfois, l’erreur peut être aussi simple qu’une faute de frappe dans l’identifiant ou le mot de passe.
Heureusement, WordPress offre plusieurs méthodes pour récupérer ou réinitialiser vos identifiants :
- Utiliser la Fonction ‘Mot de Passe Oublié’ : Sur la page de connexion, cliquez sur le lien “Mot de passe oublié” et suivez les instructions pour réinitialiser votre mot de passe.
- Réinitialisation via l’E-mail : Entrez votre adresse e-mail associée à votre compte WordPress et vous recevrez un lien pour réinitialiser votre mot de passe.
- Vérification des Fautes de Frappe : Assurez-vous que vous saisissez correctement vos identifiants, en vérifiant particulièrement les fautes de frappe ou les erreurs de majuscules.
La plupart des problèmes de connexion WordPress sont résolvables avec un peu de patience et les bonnes méthodes de dépannage.
Que vous soyez confronté à des erreurs de base de données, à des problèmes de backend ou à des soucis d’identification, les solutions présentées ici devraient vous aider à retrouver un accès complet et fonctionnel à votre site.
Nous vous encourageons à rester vigilant et à maintenir régulièrement votre site WordPress. La prévention est souvent le meilleur remède, alors assurez-vous de suivre les bonnes pratiques en matière de sécurité, de mises à jour et de sauvegardes.
En cas de doute, n’hésitez pas à faire appel à Anthem Création ou à consulter nos ressources sur WordPress.
Si vous avez des expériences ou des conseils supplémentaires relatifs à la résolution de problèmes de connexion WordPress, n’hésitez pas à les partager dans les commentaires. Votre contribution peut être d’une grande aide pour la communauté WordPress.
Autres articles à découvrir
WPEngine : l’excellence en matière d’hébergement WordPress
Choisir le bon hébergeur pour votre site WordPress est essentiel pour garantir des performances optimales, une sécurité renforcée et une expérience utilisateur de qualité. WP Engine se positionne comme le …
Sécurisez votre site WordPress avec les permissions de fichiers
La gestion des permissions de fichiers sur WordPress est un élément fondamental pour assurer la sécurité et le bon fonctionnement de votre site web. Dans le cadre de WordPress, ces …
Migration WordPress : Comment éviter et résoudre les erreurs fréquentes
Chez Anthem Création nous avons aidé des dizaines de personnes à migrer leur site WordPress avec succès. Avec cette expérience, nous avons compilé une liste de bonnes pratiques et d’outils …